Setup for Geoenrichment in AWS Databricks#
The BDT Enrichment Functions require an additional, seperate license for the Business Analyst data. Please contact the BDT team at bdt_support@esri.com if interested. This guide describes how to enable a cluster with this data.
Prerequisites#
This guide assumes BDT is already installed and set up in Databricks on AWS. If this is not done see the setup guide for more information.
This includes that the cluster has been configured with an instance profile to allow access to AWS S3.
For best performance, it is recommended to use a cluster with at least 64GB of memory. It is also recommended to use a cluster with many smaller machines rather than a few large machines.
Please be sure to obtain the file containing postgres dumps with the BA data from the BDT team.
This file should be stored in AWS S3.
Ensure Docker is installed.
1. Setup init script#
Similar to deploying the LMDB, the enrichment data is copied to a postgres database on each cluster node. An init script can be set up to perform this.
Please contact the BDT team at bdt_support@esri.com to receive this init script.
2. Add the init script to a cluster#
Once the init script is obtained, upload this script to an S3 bucket that the cluster has access to.
Select the init script in S3 and copy its URI.
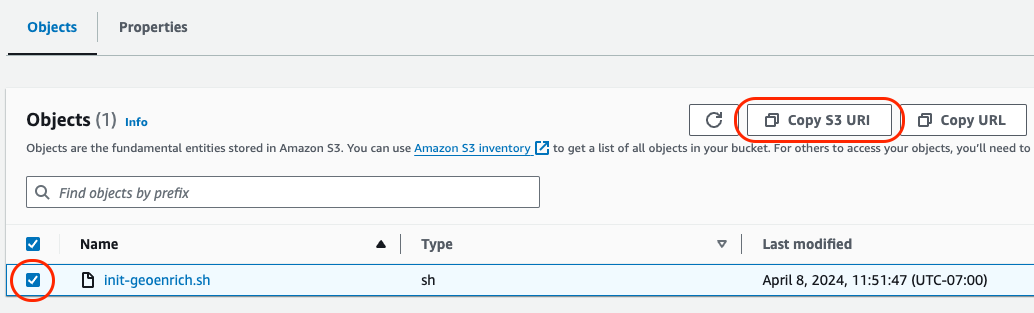
In cluster creation, under the Advanced options, select the init scripts tab, change the source to S3, paste the S3 URI that was copied in the previous step, and finally click “Add”.
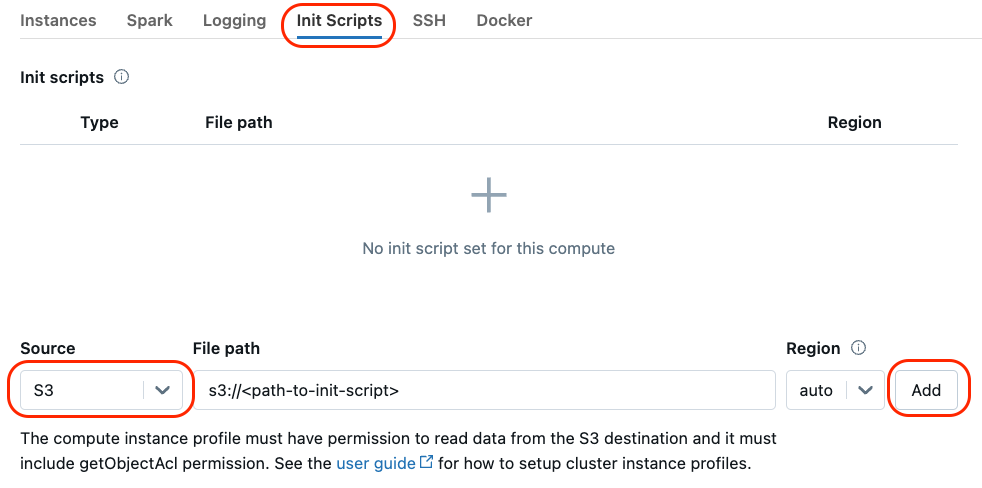
The cluster is now enabled with the geoenrichment init script.
3. Enable container services on the cluster#
There is no option to do this through the databricks UI, so it must be done via the API.
First, go to the HTTPie website and click “Go to App” to use the web app.
Once in HTTPie, change the HTTP command mode to
PATCH. Then, add the correct URL to the “Send” bar. The URL needs to be in the formathttps://<databricks-instance>/api/2.0/workspace-conf.The
<databricks-instance>is located in the URL of the Databricks workspace. For example,https://dbc-12345678-1234.cloud.databricks.com/

Second, select the “Auth” tab, then select “Bearer token” at the bottom.
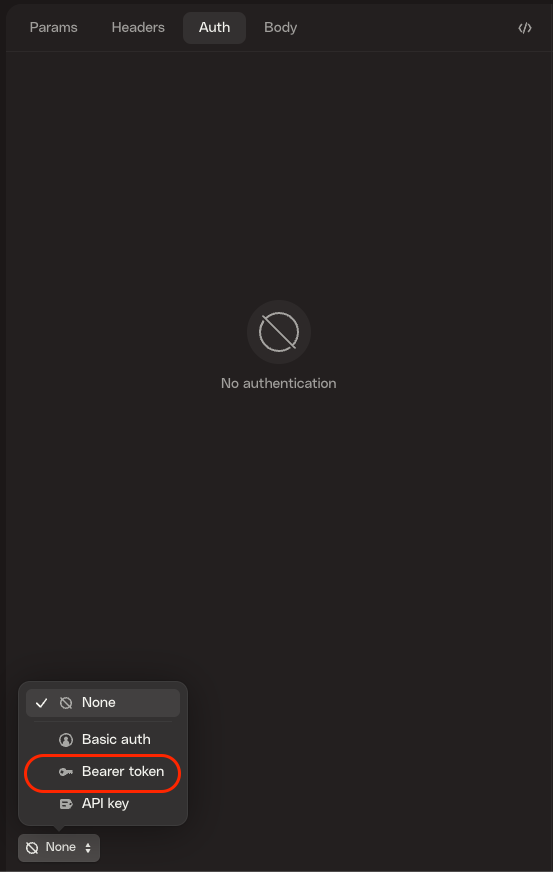
Once “Bearer token” has been selected, an empty line to put the token will appear. The token needed is another Databricks User Access Token.
Create a Databricks User Token:
Go back to Databricks in the browser. Click on the email in the upper right corner of the Workspace, then click “User Settings”.
Click on Developer in the left-hand menu, then click on Manage under the Access tokens section
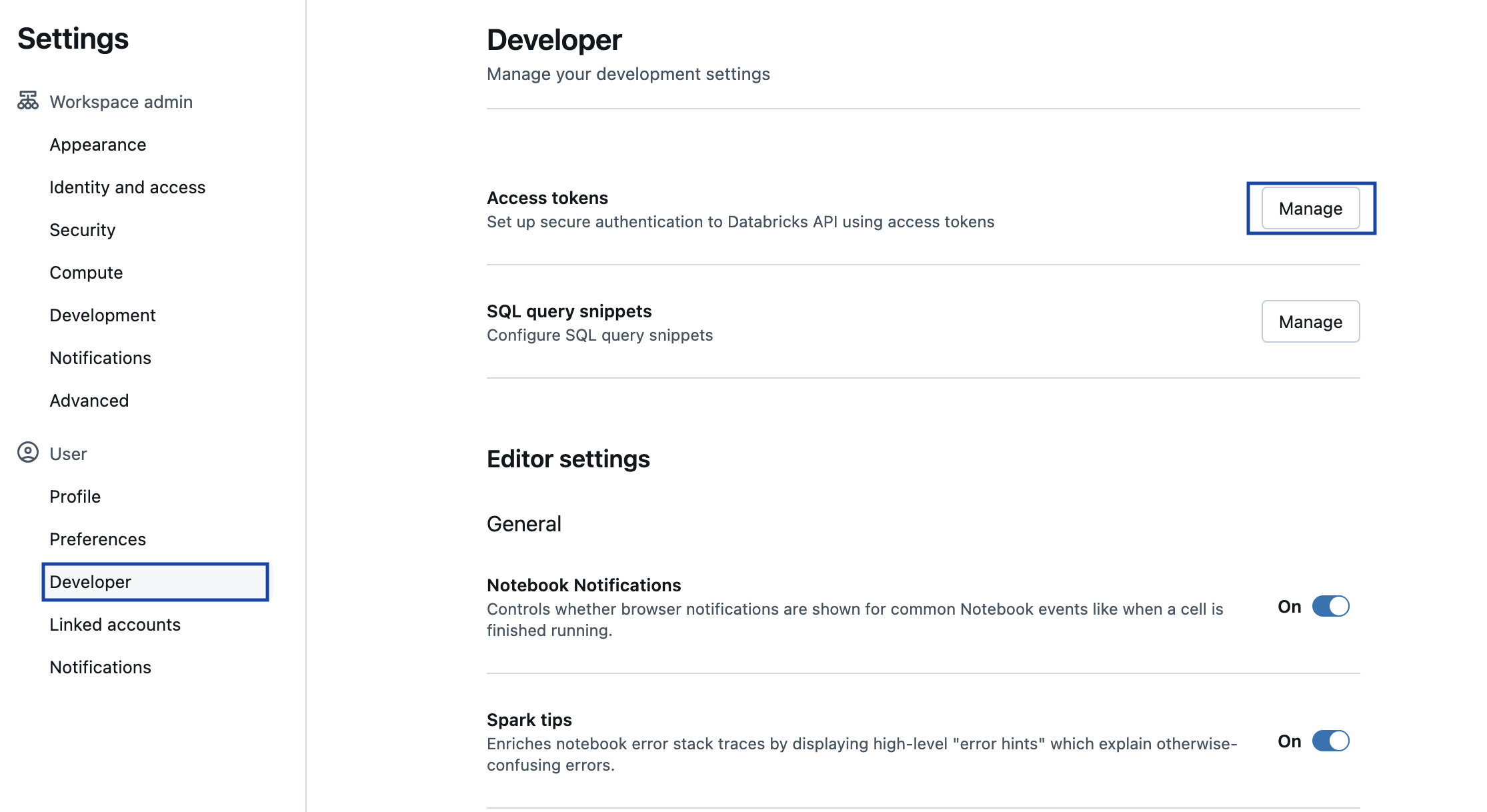
Click “Generate New Token” and enter a description for the token. Click “Generate” to create the token.
Copy the token. Go back to HTTPie and paste the token into the empty line.
Next, select the “Body” tab, and select “Text” at the bottom.
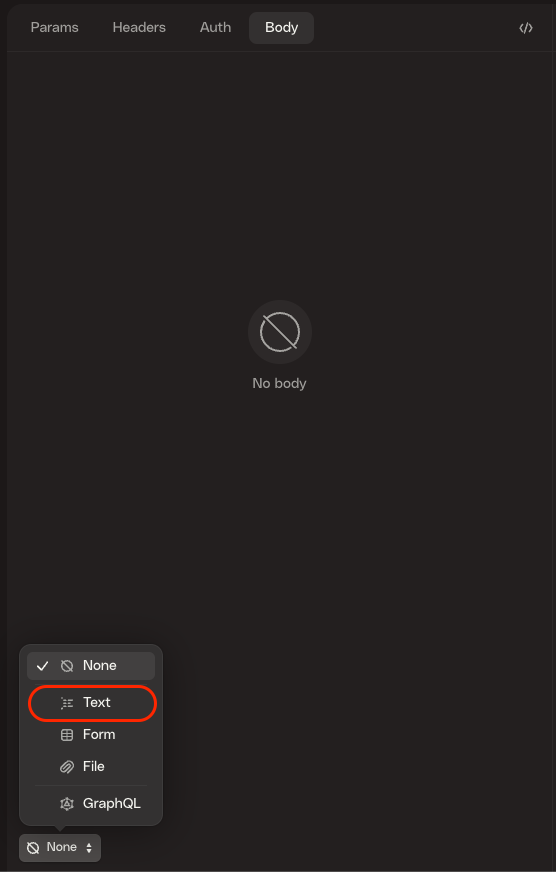
Once “Text” has been selected, an empty box will appear to put the text into. Copy-and-paste the following line into the text box:
{"enableDcs": "true"}
Finally, once URL, Auth, and Body have been filled in, click send. Green text should appear in the response section, with a response code of
204. Container services have now been enabled.In the Databricks workspace, click on Compute, then click on the cluster that was created in the previous step.
Click on Edit, then scroll down to the Advanced Options section and expand it.
There should now be a Docker tab. Click on it, and then check “Use your own Docker container”.
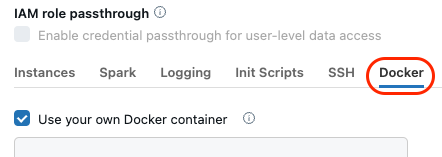
4. Creating the custom geoenrichment Docker image#
Install AWS CLI if not already installed: https://aws.amazon.com/cli/
Geoenrichment requires a custom docker image. This image uses the Databricks DBR image as a base, and adds a running postgres database to it. Download the custom dockerfile here: Dockerfile
Next, download and extract this zip file containing two PostgreSQL configuration files: postgres-conf.zip
Place the Dockerfile and the two PostgreSQL configuration files into the same directory.
Authorize AWS with
aws configureOR exportAWS_ACCESS_KEY,AWS_SECRET_ACCESS_KEY, andAWS_DEFAULT_REGIONas environment variables set to the proper credential values.In the directory created in step 4, build the image locally with:
docker build -t <tag> -f DBR143.Dockerfile .and replace the<tag>with an image name of choice. If the image successfully builds, it is ready to be pushed to ECR for use in databricks.Note: This step may not work on some networks blocking keyserver ubuntu. If this occurrs, try using a less restrictive network. Contact the BDT team at bdt_support@esri.com if the problem persists.
5. Pushing the geoenrichment image to Amazon Elastic Container Registry (ECR)#
If a repository in ECR is not already set up, navigate to the ECR Console and select “Create repository”. Then name and create the repository.
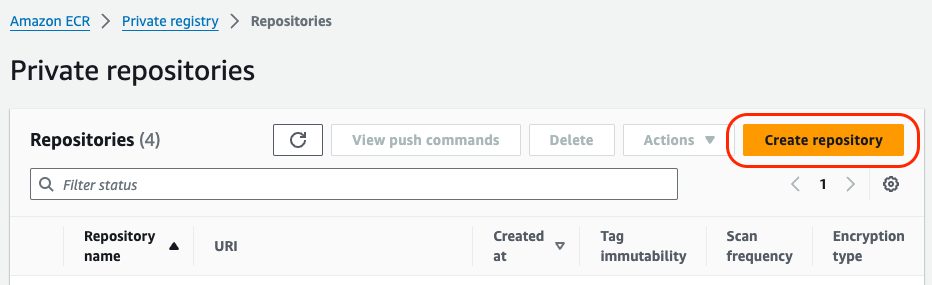
Select the created repository and then select “View push commands”
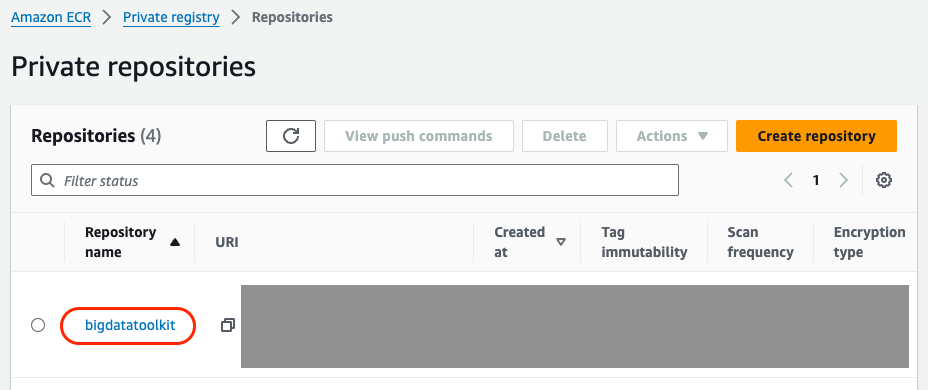

Four push commands will be displayed similar to below:
Retrieve an authentication token and authenticate your Docker client to your registry. Use the AWS CLI:
aws ecr get-login-password --region <region> | docker login --username AWS --password-stdin 12345.dkr.ecr.<region>.amazonaws.comBuild your Docker image.:
docker build -t <tag> .Tag your image so you can push the image to this repository:
docker tag <repository-from-built-image>:<tag-from-built-image> 12345.dkr.ecr.<region>.amazonaws.com/<ecr-repository>:<tag-from-built-image>Push this image to your newly created AWS repository:
docker push 12345.dkr.ecr.<region>.amazonaws.com/<ecr-repository>:<tag-from-built-image>
Run the first push command.
Skip the second command, the custom geoenrichment Docker image was already built in a previous step.
Run the third push command replacing the
<repository-from-built-image>with the repository of the geoenrichment image, the<tag-from-built-image>with the tag of the geoenrichment image and<ecr-repository>with the name of the ECR repository.Run the fourth build command again replacing
<tag-from-built-image>and<ecr-repository>.Return to the repository in the ECR console to ensure the image was pushed.

For additional information about pushing to ECR see: Pushing a Docker image
6. Using the custom image in a databricks cluster#
In the ECR Repository, copy the Image URI of the custom geoenrichment image.
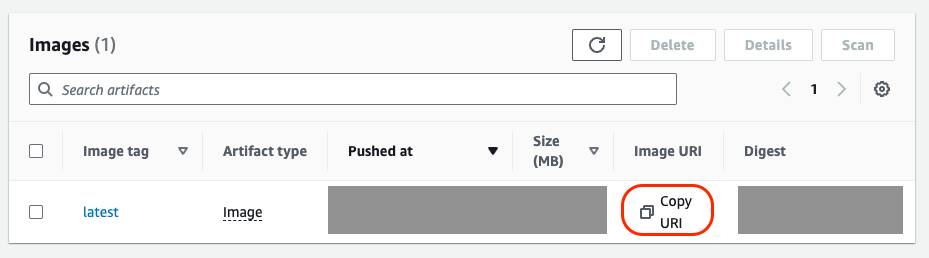
In the Databricks cluster, navigate to the docker tab that was previously enabled. Paste the copied Image URI into the “Docker Image URL” field.
Set Authentication to “Default”. In the IAM console, ensure the cluster’s instance profile has access to the ECR repository where the geoenrichment image lives.
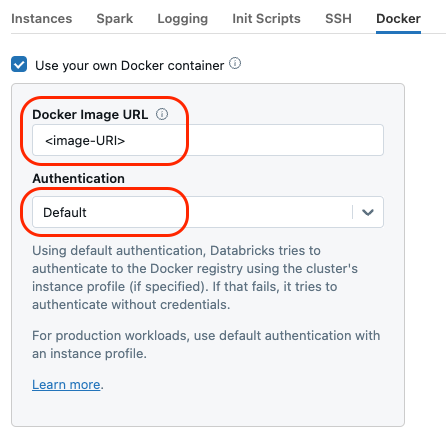
7. Set Spark Properties#
Click on the Spark tab of the advanced options in the cluster.
Add the following properties to the Spark Config section:
spark.bdt.ge.port 5432
spark.bdt.ge.host localhost
spark.bdt.ge.user postgres
spark.bdt.ge.pass postgres
spark.bdt.ge.max.conns 600
spark.bdt.ge.database geoenrichment
It is also recommended to turn Photon Acceleration OFF for clusters performing BDT enrichments.
Click Confirm or Create compute if this is a new cluster to save the changes.
8. Additional Libraries#
Two additional libraries are required for geoenrichment. They are:
hibernate-core
jython
To install these, navigate to the Libraries tab in the cluster.
Select “Install New” and then select the Maven option for “Library Source”.
For hibernate-core, enter
org.hibernate:hibernate-core:5.0.0.Finalinto the coordinates field and select install.For jython, repeat step 3 and then enter
org.python:jython-standalone:2.7.3into the coordinates field and select install.
9. Start the cluster#
This may take around 40 minutes to start. This is expected as the init script needs to load the postgres dump files into the postgres database on each cluster node.
Once the cluster has started, confirm that geoenrichment has been successfully installed by running the following in a notebook:
from bdt.processors import ba_variables, enrich, addShapeFromWKT
poly_df = (
spark
.createDataFrame(
[("POLYGON((-8589916.801660 4722261.253987, -8559808.739548 4722117.817925, -8557660.375723 "
"4694677.577920, -8590986.920056 4694254.930233))",)], schema="WKT string")
.addShapeFromWKT("WKT", "Polygon", 3857, keep=False)
)
var_df = ba_variables()
out_df = enrich(poly_df,
var_df,
variable_field="Variable",
sliding=20,
shape_field="SHAPE")
out_df.show()
If the above code runs with no errors, then geoenrichment has been installed.